- It has AC1750 class speed;
- It supports Apple's TimeMachine automated backup system
The NetGear's manual tells you how to set the router up to work with TimeMachine, but the instructions are a bit incomplete in that they skip an important final step.
The basic steps are as follows:
- Format your drive to be compatible with TimeCapsule. This means the drive has to be an HFS drive (Mac OS Extended, Journaled) with GUID mapping. Be aware that from High Sierra OS 10.13, that is NOT the default format for Mac internal drives. A wise person starts with a new external drive and formats it correctly...
- Next, set up the router as your new router, which is pretty straightforward and NetGear's instructions are good at describing.
- After the router is set up, plug in that new, pre-formatted, external hard drive to one of the router's two USB ports. Both work; one is a USB 3 port so is faster.
- In Finder, select Go --> Connect to Server...
- Enter the path to the router, which is smb://routerlogin.net for the NetGear routers
- Mount the drive, which will involve entering your router's admin ID and password. Make sure you check the box "Remember this password in my keychain"
- At this step, Mac users will stumble into the ugly world of DOS. Sorry, your drive's name that you set up in Step 1, and the pretty name that shows up in the Finder when your drive is plugged in directly to your Mac, goes away. Drives will now map as R:, S:, T: or even "USB_Storage". If you partitioned your new drive, you'll get two letter choices, not one. In my case, I partitioned a 3 TB drive to 2 TB and 1 TB, the big one called "Backups" and the other called "Extra Storage". My 2 TB volume mounts as "USB_Storage" and the 1 TB volume mounts as "T:"
- Enter Time Machine Preferences. Click Select Disk. Select the (now funny DOS-based) funny name of your backup drive. Close the preferences.
All of the above is covered reasonably well in Netgear's documentation, and is also describe in one of the FAQs here. Here's the next step that they miss:
Every time you shut down your computer, the backup drive disconnects, and is not seen when you start back up. Accordingly, Time Machine can't actually work it's magic in the background. You have two options:
- Follow steps 4-7 EVERY TIME YOU RESTART YOUR MACHINE. Manual process. Ugly. Easy to forget.
- Set the back up drive to connect automatically. Smart. Effortless.
Here's how to set up to connect to your new drive automatically:
- Follow steps 4-7 above.
- Open System Preferences --> Users and Groups and select yourself. You'll probably have to "Unlock to make changes".
- Select the Login Items tab
- In the Finder, drag the drive icon of your (now weirdly named) backup drive onto the Login Items window. Click the Lock icon to lock it in, then close System Preferences.
Done. Now, every time you start your machine up, your backup drive will appear if it can be found. I'm not sure at this moment what happens if you're on a laptop and away from your network; you might get an error message, you might not.

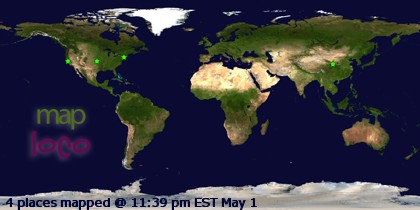
No comments:
Post a Comment